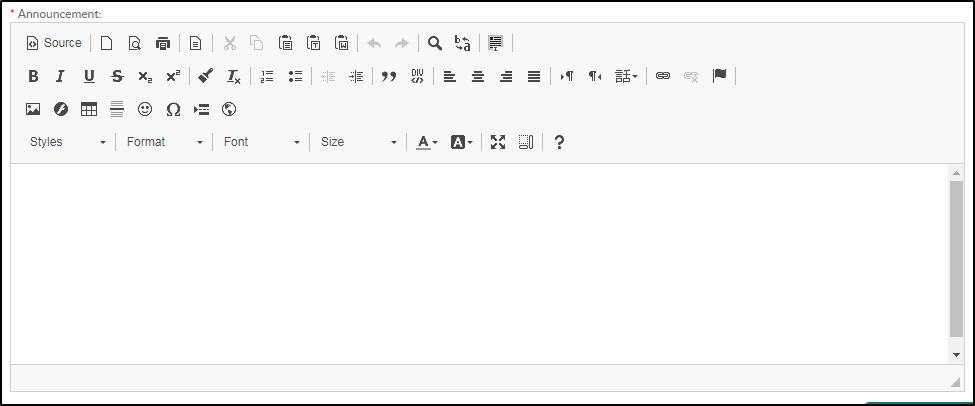Connect - Announcements
- 18 Apr 2024
- 1 Minute to read
- Print
Connect - Announcements
- Updated on 18 Apr 2024
- 1 Minute to read
- Print
Article Summary
Share feedback
Thanks for sharing your feedback!
The Announcements screen from the Connect menu allows you to create announcements to be displayed to parents and/or staff.

To view announcements currently displayed, scroll to the bottom of the page to the Current Announcements section.
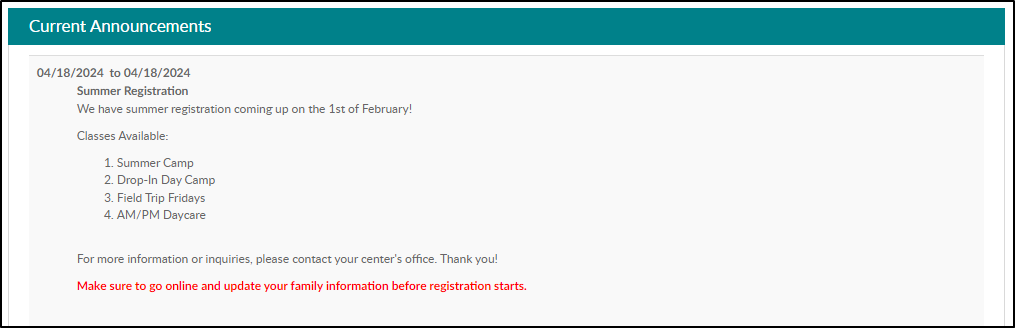
Create a New Announcement
- Announcement - Select New to create a new annoucement.
- From Date (required field) - Select the date the announcement should begin to display.
- To Date - Choose the date the announcement should stop displaying. If no date is selected, the announcement will continue to display.
- Picture – Click Browse to upload a photo to the announcement.
- Type - The Type determines who the announcement will be displayed to:
- General - Displays to all users
- Teacher/Vendor - Displays to staff users.
- Internal - Displays to admin users.
- Priority - If there are multiple announcements, use the Priority to determine in what order they will display.
- Important - This option adds an exclamation point to help draw attention to the announcement. Please Note: This can be used in conjunction with the Priority setting.
- Web - Selecting Web will display the announcement on the Provider and Connect Portals.
- InSite Check-In - Displays the announcement on the InSite Check-In app.
- InSite Parent - Displays the announcement on the InSite Parent.
- Room - To display the announcement for families associated with a specific room, select the room in the drop-down. To display to everyone, select N/A.
- Category - To display the announcement for families associated with a specific category, select the category in the drop-down. To display to everyone, select N/A.
- Semester - To display the announcement for families associated with a specific semester, select the semester in the drop-down. To display to everyone, select N/A.
- Title (required field) - Add the title of the announcement.
- Announcement (required field) - Enter the details that should display on the announcement. This can include images, links, etc.
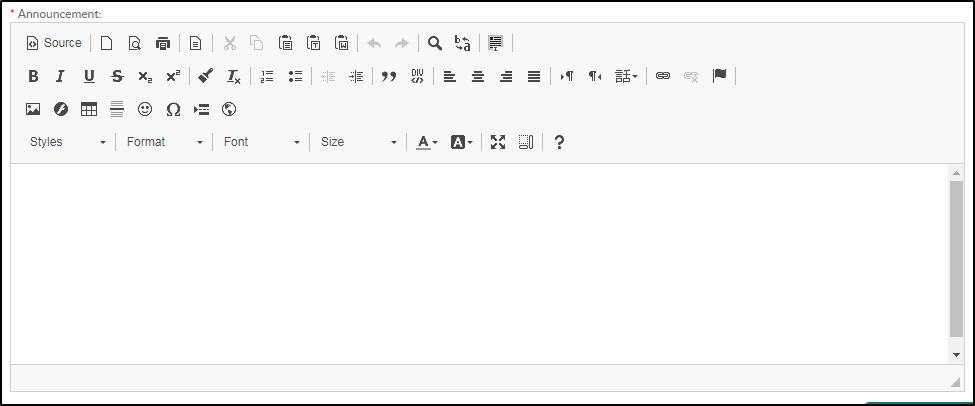
Edit/Delete an Existing Announcement
To edit or delete an existing announcement, follow the steps below:
- Select the title of the announcement from the drop-down to display all existing announcement details.
- Make any necessary edits and click Update or click Delete to delete the entire announcement.
Was this article helpful?