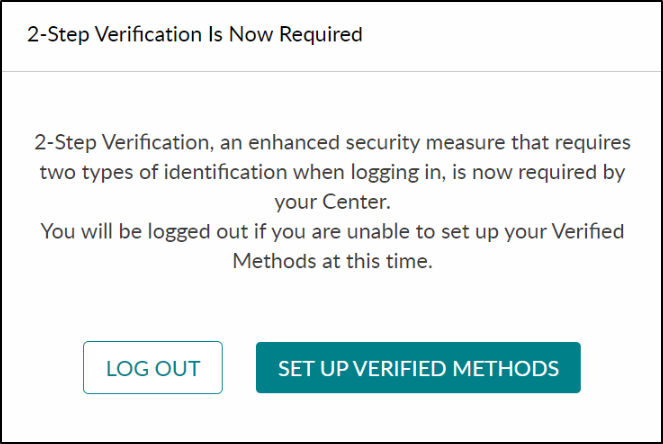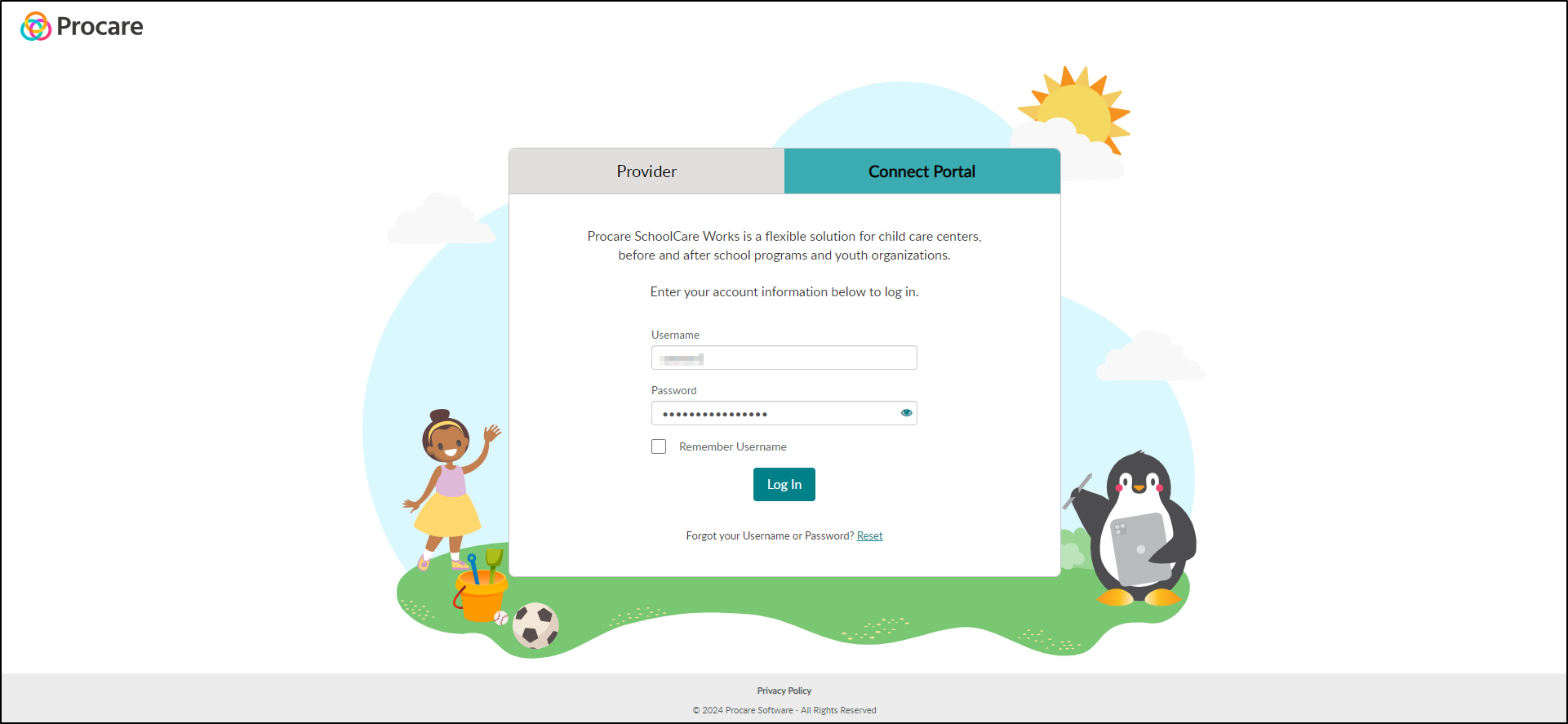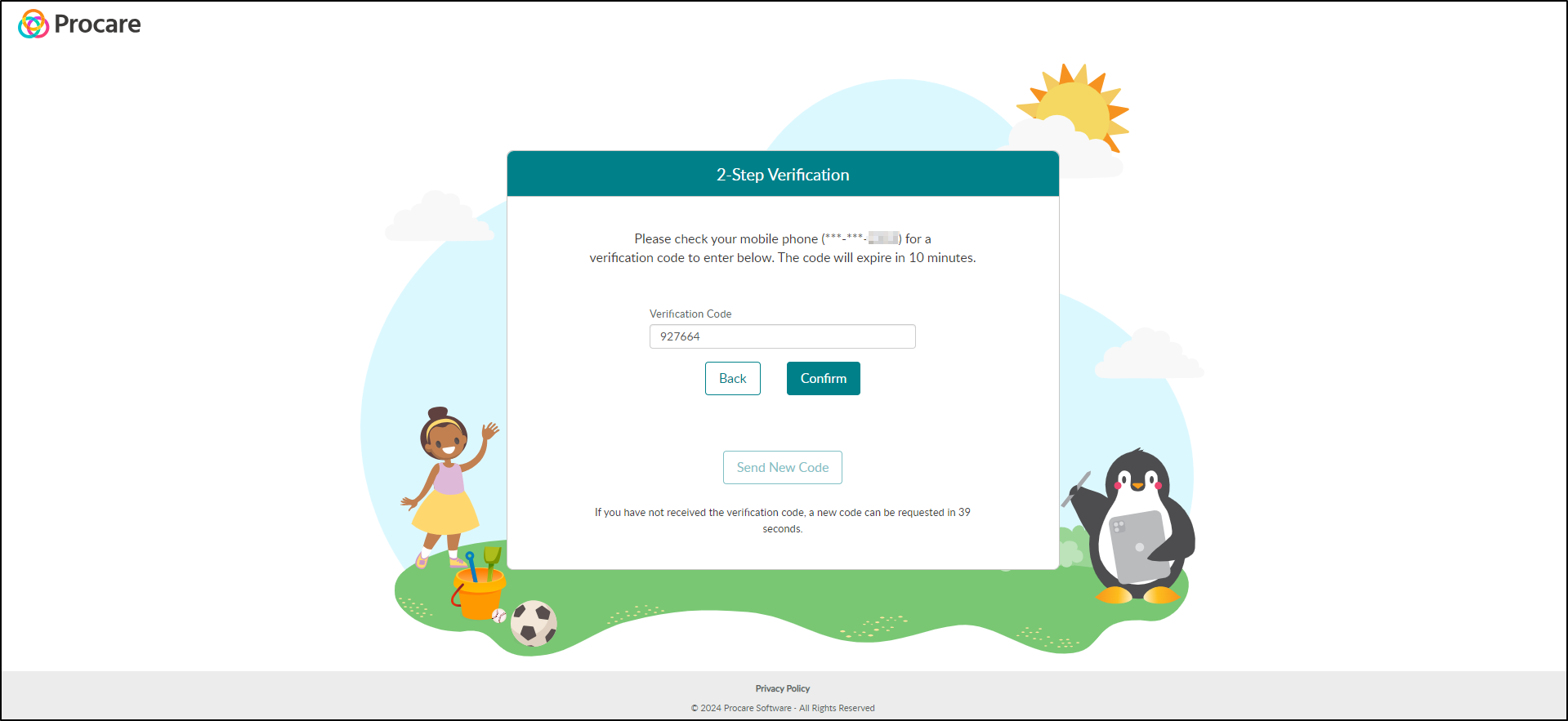- 11 Apr 2024
- 3 Minutes to read
- Print
Parent Portal: 2-Step Verification
- Updated on 11 Apr 2024
- 3 Minutes to read
- Print
Overview
2-Step Verification adds a layer of security to your account by requiring at least 2 methods of authentication. The first authentication method is a password, the second is typically a phone number or email address.
With 2-Step Verification, all users with Connect Portal access have the option to set up what are called verified methods. These can be an authenticator app, a mobile phone number or an email address.
Important: Once 2-Step Verification is enabled and at least one verified method is added, users will be required to use 2-Step Verification upon logging in.
In this article, you will find the following information:
- How to enable 2-Step Verification
- Adding Verified Methods
- How to log in with 2-Step Verification
- When 2-Step Verification is Required
Enabling 2-Step Verification
To begin protecting your account with 2-Step Verification, follow the steps below:
Log in to the Connect Portal.
Click Account in the top right corner.

Locate and click the Turn on 2-Step Verification button.

Click the + to add your verification methods (see below for details).

Please Note: If 2-Step Verification is not required by your school/center, it can be disabled at any time by following the steps above and selecting 'Turn Off 2-Step Verification'. When disabling, all verified methods will be deleted.
Adding Verified Method(s)
Only one email address, one phone number and one authenticator app can be setup.
Authenticator App
Click the + next to Authenticator.
Download and open an authenticator app on your mobile device.
Scan the QR code with your authenticator app or enter the secret key displayed on the Connect Portal, then click Next.

A verification code will display on your authenticator app. Enter that code on the Connect Portal and click Verify.

Click Done on the confirmation screen.

Your username for the authenticator app will appear with a checkmark under 2-Step Verification on the My Account screen.
Mobile Phone
Click the + next to Mobile Phone Number.
Enter and confirm your phone number, then click Next.

A verification code will be sent to the entered phone number. Enter that code on the Connect Portal and click Verify. Please Note: A new verification code can be requested after one minute. Codes are active for 10 minutes.

Click Done on the confirmation screen.

Your mobile phone number will appear with a checkmark under 2-Step Verification on the My Account screen.
Email Address
Click the + next to Email Address.
Enter and confirm your email address, then click Next.

A verification code will be sent to the entered email address. Enter that code on the Connect Portal, then click Verify. Please Note: A new verification code can be requested after one minute. Verification codes are active for 10 minutes.

Click Done on the confirmation screen.

Your email address will appear with a checkmark under 2-Step Verification on the My Account screen.
Please Note: Verified Methods can be deleted at any time by clicking the trashcan icon to the right of the method type.

Logging in With 2-Step Verification
Once 2-Step Verification has been enabled and at least one verified method has been added, you will be required to use 2-Step Verification upon logging in.
Navigate to the Connect Portal.
Enter your username and password, then click Log In.
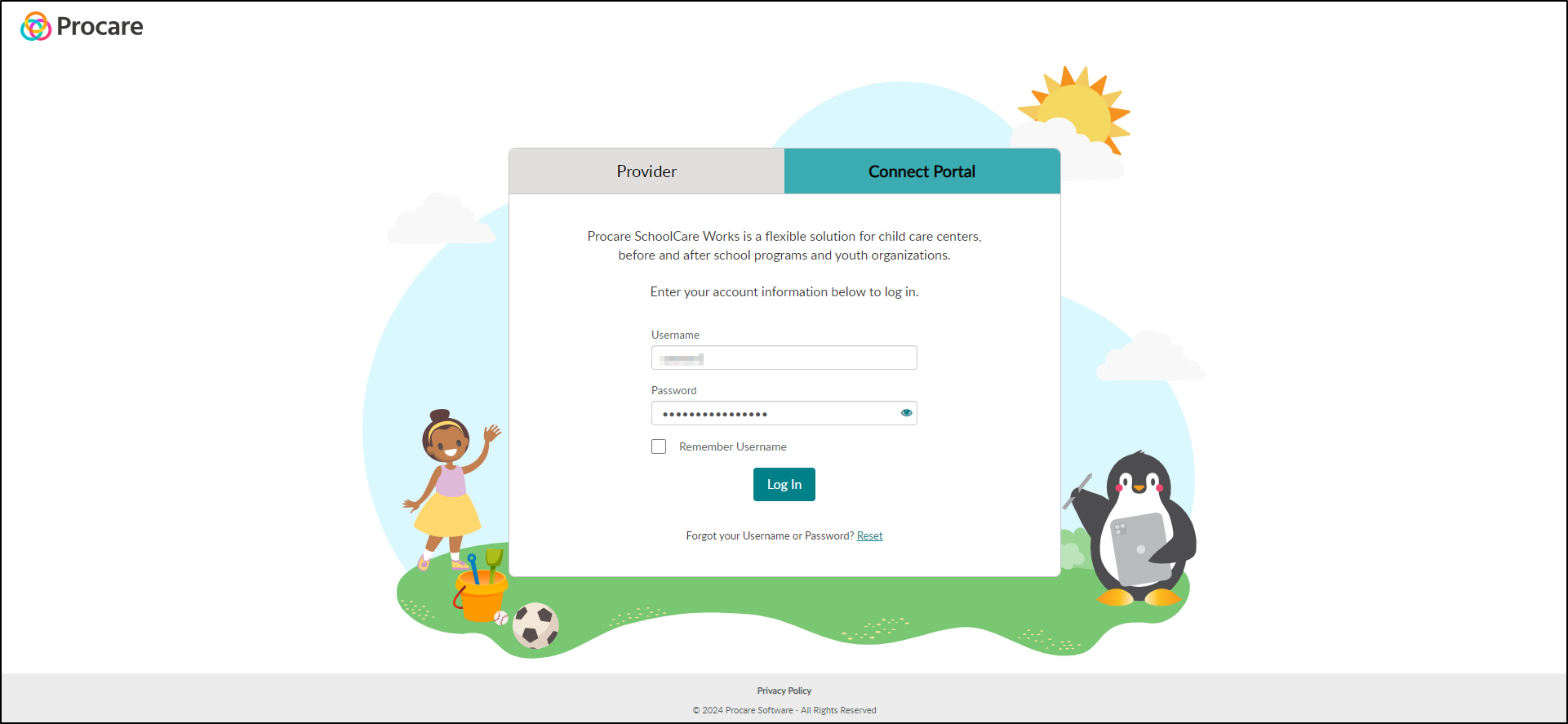
Choose the method you wish to receive the verification code to and click Send Code. Please Note: If only one verified method has been setup, that method will automatically be selected.

Obtain the code from your selected verified method:
- Authenticator app - open the app to receive a new code and enter into SchoolCare Works.
- Phone number - enter the code you received via text method. Codes are valid up to 10 minutes; if a new code is needed, it can be requested one minute after the first code was received.
- Email address - enter the code you received via email. Codes are valid up to 10 minutes; if a new code is needed, it can be requested five minutes after the first code was received.
Once the code is entered, click Confirm.
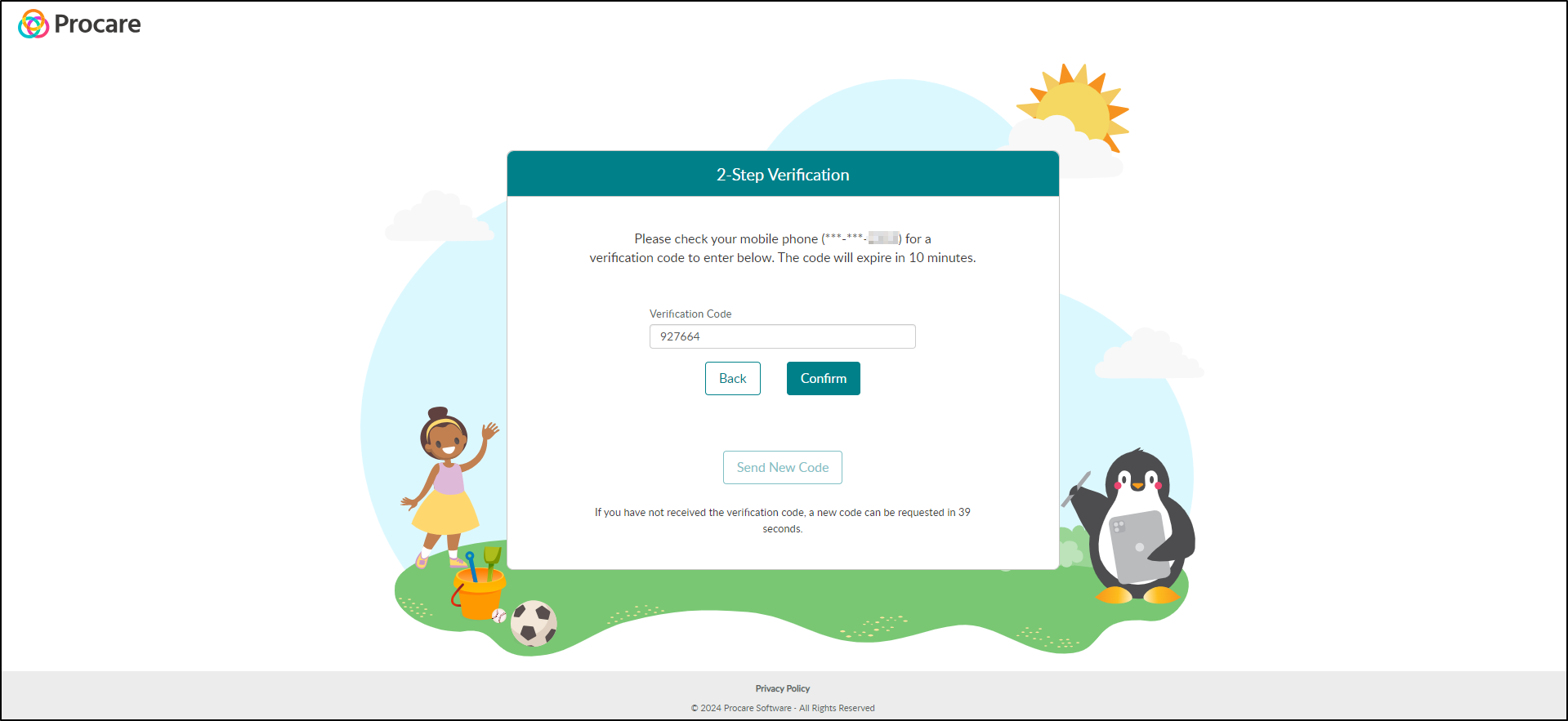
When 2-Step Verification is Required
Schools can decide to make 2-Step Verification required for all users. When it's required, you will have three opportunities to set up verified methods before being required to set them up.
When logging in, you will receive the following notification if 2-Step is required.

If the above message has been closed without setting up verified methods, on the fourth log in, you will receive the following message and will be required to set them up.